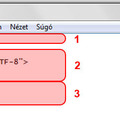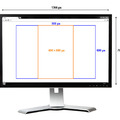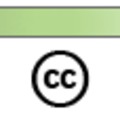Tárhely létrehozása
Ahhoz, hogy weboldalunkat mindenki számára elérhetővé tudjuk tenni, fel kell töltenünk az elkészült tartalmat egy internet-szolgáltató által biztosított tárhelyre. Ilyen tárhelyet rövid regisztrációs folyamat után, akár ingyen is létrehozhat magának bárki, de ma már a megvásárolható, pontosabban bérelhető tárhelyeket is elérhető áron kínálják.
Ebben a félévben az egyetem által biztosított tárhelyen fogtok dolgozni, mindenkinek saját helye lesz, egyéni eléréssel. Ahhoz, hogy ezt az eltés tárhelyet használni tudjátok, az Informatikai Igazgatóság (mostantól IIG) honlapján kell aktiválni a szolgáltatást.
Az IIG Ügyfélkapuja a https://ugykezelo.elte.hu/ címen érhető el, belépéshez IIG (Caesar) vagy Neptun azonosítóra van szükség.
IIG (Caesar) azonosítód már van, ha használod az egyetem valamelyik informatikai szolgáltatását, például a WiFi-t.
Ha nincs IIG azonosítótok, a Neptunos belépést kell választanotok. Ebben az esetben nektek kell létrehoznotok az IIG azonosítótokat és a hozzá tartozó jelszót.
Biztos vagyok benne, hogy sok jelszót használtok, de abban már nem, hogy biztonságosakat és más-más jelszavak a különböző szolgáltatások eléréséhez. Használjatok biztonságos és különböző jelszavakat, illetve a fontosabb szolgáltatásoknál (pl. internetbank) rendszeresen cseréljétek a jelszavaitokat! A biztonságos jelszavakról itt találtok egy leírást.
Miután mindenki rendelkezik IIG azonosítóval, már aktiválhatjátok a tárhelyszolgáltatás.
- Nyissátok meg a https://ugykezelo.elte.hu/ címen az IIG Ügyfélkapuját, majd kattintsatok a Belépés linkre!
- Lépjetek be a rendszerbe az IIG azonosítótokkal!
- Belépés után válasszátok a bal oldali menüsorban a Caesar igénylés menüpontot!
- A jobb oldalon megjelenő ablakban látjátok a Caesar hozzáférési lehetőségeiteket. Kattintsatok a Caesar infó panel linkre, hogy megjelenjen az Infópanel!
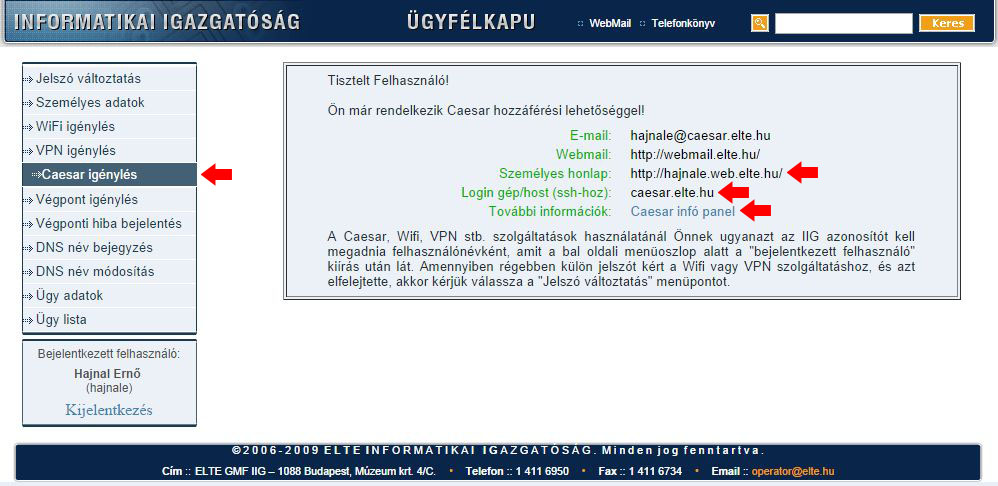
- Az Infópanel bal oldalán kattintsatok az Alapadatok menüpontra!
- Jobb oldalon, a Személyes honlap szöveg mögött nálatok a Nincs felirat és egy bevásárló kocsi ikon fog látszódni. (Nálam ez a szolgáltatás már aktív, ezért mások a jelzések.)
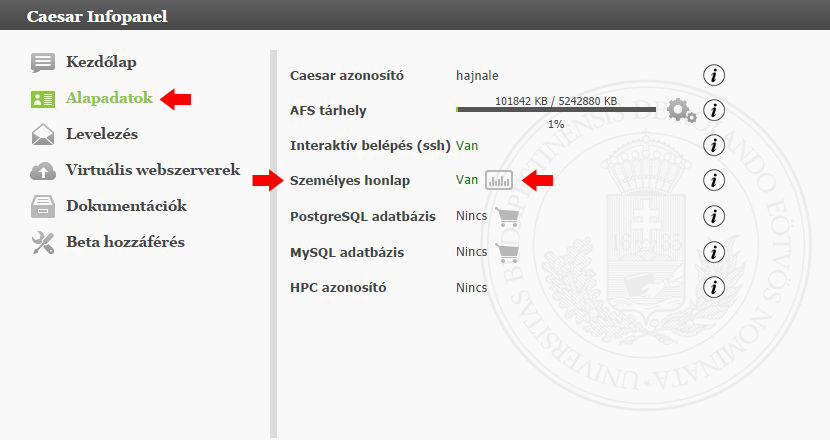
- Kattintsatok a Személyes honlap szöveg mögötti bevásárló kocsira a szolgáltatás igényléséhez! A sikeres igénylést a Van felirat és egy kis diagram fogja jelezni, de elképzelhető, hogy többször is rá kell majd kattintanotok a bevásárló kocsira, hogy az igénylés megtörténjen.
- Ha sikeres volt az igénylés, az Infópanel jobb felső sarkában lévő Kilépés ikonnal jelentkezzetek ki!
- Az Ügyfélkapun (ez egy másik böngésző ablakban van) most már mindenki látja a Caesar hozzáférési lehetőségeit, amiből a Személyes honlap és a Login gép/host (ssh-hoz) lesznek a fontosak, ezeket jegyezzétek meg/fel!
- Ha minden rendben, jelentkezzetek ki az Ügyfélkapuból is a bal alsó sarokban lévő Kijelentkezés linkkel!
Tárhely kezelése
A tárhely eléréséhez csatlakoznunk kell az internet-szolgáltató, esetünkben az ELTE szerveréhez. Ehhez egy kliens programra lesz szükségünk, ami a csatlakozás után lehetővé teszi, hogy mint egy távoli meghajtó, úgy tudjuk kezelni a tárhelyünket, fájlokat tudjunk le- és felölteni. Több ilyen program is elérhető, én az szabad felhasználású WinSCP-t fogom nektek ajánlani és bemutatni.
A szerverhez való csatakozáshoz három adatra lesz szükség:
- a tárhely szerverének nevére (host name),
- a tárhelyhez tartozó felhasználó nevére (user name),
- és a tárhelyhez tartozó jelszóra (password).
Kliens program telepítése
Órán az ingyenes WinSCP kliens programmal fogunk dolgozni, amit letölthettek a készítő oldaláról: winscp.net
Telepítsétek a programot!
Macintosh géppel dolgozóknak jó alternatíva lehet a FileZilla vagy a CyberDuck.
Videó a Cyberduck használatához itt. (Ez a videó egy Windows-os környezetben használt Cyberduck-ot mutat be, ezért kisebb eltérések lehetnek a Mac-es megjelenésnél + az én tárhelyemmel mutatom be a programot, ahol van már feltöltött tartalom.)
Csatlakozás a szerverhez
- Indítsátok el a WinSCP-t!
- Állítsátok be és ellenőrizzétek a következőket:
a) File Protocol: SFTP
b) Host name: caesar.elte.hu
c) Port number: 22
d) User name: ide az IIG (Caesar) azonosítód írd!
e) Password: hagyd üresen! - Kattintsatok a Save gombra a beállítások mentéséhez! A megjelentő ablakban a Site name mezőt átírhatjátok xy.web.elte.hu-ra, ahol az xy az IIG (Caesar) azonosítótok.
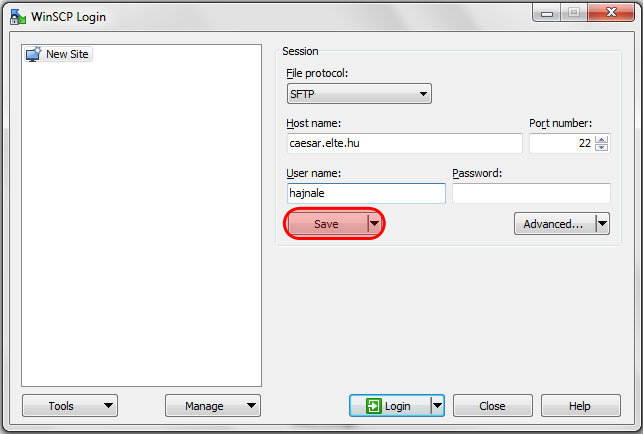
- Kattintsatok duplán a csatlakozás nevére a bal oldalon!
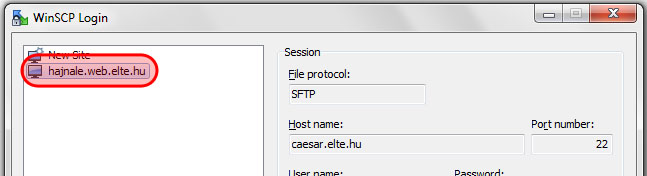
- Első csatlakozásnál a szerver megbízhatóságát a YES gomb megnyomásával igazolhatjátok - kattintsatok rá!
- Adjátok meg a tárhelyhez kapcsolódó jelszavatokat, ami egyben az IIG azonosítóhoz tartozó jelszó! Nem javaslom, hogy bármilyen programnak vagy honlapnak engedélyezzétek, hogy megjegyezze a jelszavatokat!
Feltöltés kliens programmal
A WinSCP klasszikus fájlkezelőként használható, ahol a fájlok saját gépről tárhelyre másolását feltöltésnek (uploadnak) nevezzük, tárhelyről saját gépre történő másolását pedig letöltésnek (downloadnak).
Feltöltéshez minden esetben a tárhelyetek web nevű mappáját fogjuk használni, amit a public_html parancsikonnal lehet könnyen elérni.
A WinSCP-ben dupla kattintással lehet egy mappát megnyitni, a mappák tetején lévő két pontra duplán kattintva pedig ki lehet lépni az aktuális mappából.
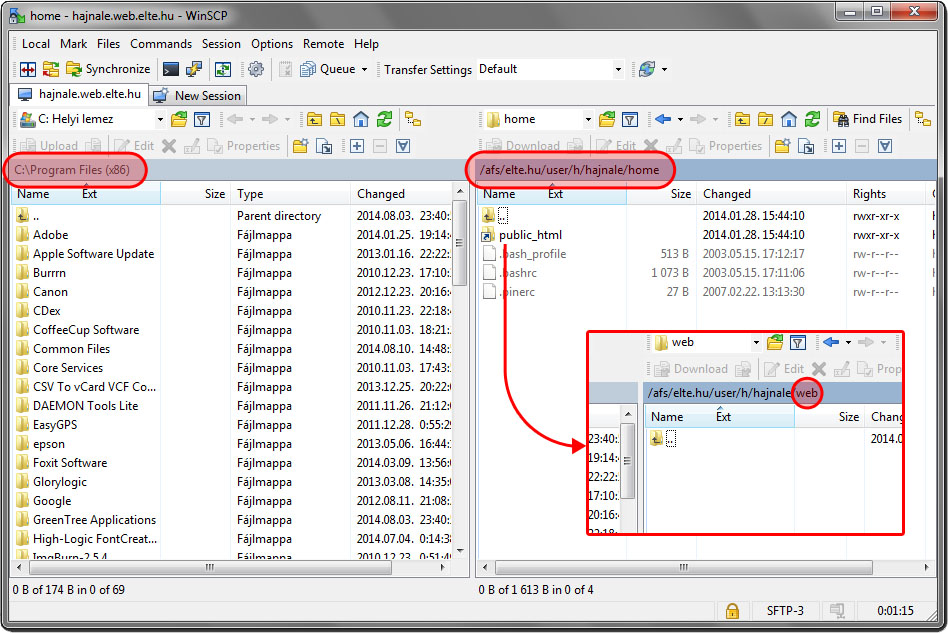
- Csatlakozz a szerverhez, majd lépj be a tárhelyed web nevű mappájába!
- Válassz ki a saját gépeden egy tetszőleges képfájlt, majd "áthúzással" másold át, azaz töltsd fel a tárhelyedre! A feltöltést az Upload ablakban, az OK gomb megnyomásával kell megerősítened.
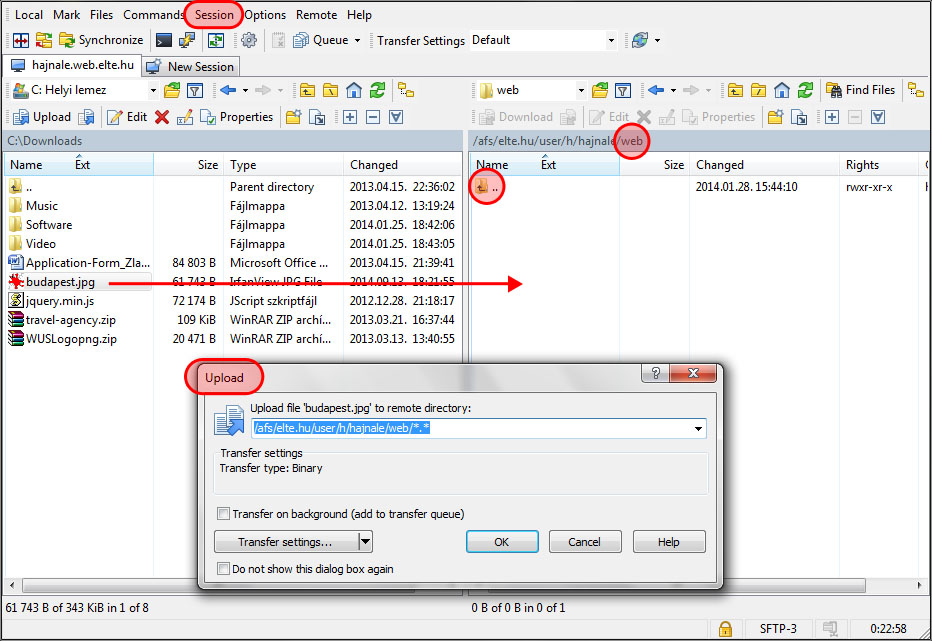
- A feltöltés befejeztével csatlakozz le a tárhelyedről! Kattints a WinSCP felső menüsorában a Session menüpontra, majd válaszd a Disconnect parancsot! A bejelentkezésnél látott ablak fog megjelenni. Kattints a Close gombra!
A feltöltött fájlok nevében ne használj ékezeteket, a szóközöket pedig ajánlott alsó vonással helyettesíteni! Nagy és kis betű használható, de minden esetben, még a fájl kiterjesztésében is különbséget jelez. Ez azt jelenti, hogy a tárhelyeden lehet azonos mappában például egy budapest.jpg és egy budapest.JPG fájl, de a saját gépeden nem, mert ott a nagy és kis betű nem jelent különbséget, így a két fájl azonosnak minősül, és nem tárolható ugyanabban a mappában. A nagy és kis betűknek a fájlok pontos webes hivatkozásánál van nagy jelentősége.
Egy feltöltött fájlt átnevezhetsz, ha az egér jobb oldali gombjával rákattintasz a fájlra, majd kiválasztod a Rename parancsot; letörölheted ugyanígy, csak a Delete parancsot választva, illetve a DEL billentyűvel is.
Tartalom elérése böngészővel
A tárhelyre feltöltött képfájl a felhasználók számára böngészővel érhető el, a fájl elérési útvonalának (URL = Uniform Resource Locator) ismeretében.
- Indíts el egy böngészőt a számítógépeden!
- Írd az URL (címsor) mezőbe a tárhelyed elérhetőségét! A tárhely címe mindenkinek xy.web.elte.hu, ahol az xy az IIG azonosító.
Ha a böngésző nem talál a megadott címen ún. indítófájlt (pl. egy index.html-t), és a tárhely beállítása is engedi (a mi esetünkben igen), akkor egyszerűen listázza a tárhely tartalmát. Ez történik a ti tárhelyeteken is, a megjelent oldalon a feltöltött képfájl és adatai látszódnak.
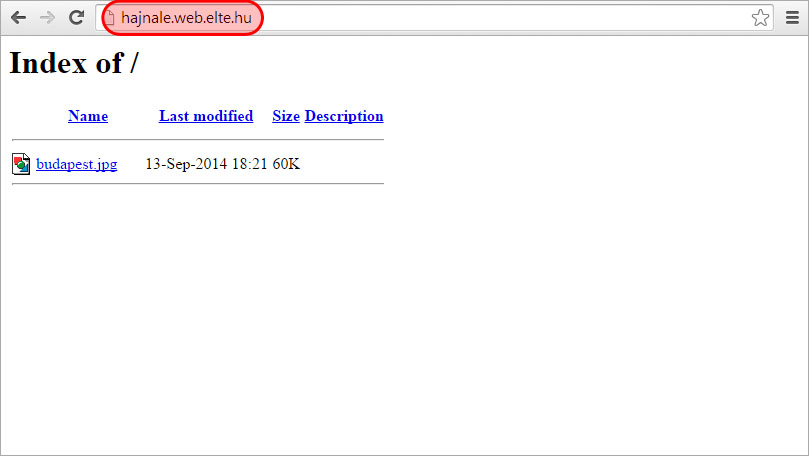
A fájlra kattintva a kép megnyitható, bár ez a kép kiterjesztésétől is függ - webes felhasználásra gif, jpg és png típusú fájlokat szokás használni.
Házi feladat
- Töröld a tárhelyed web mappájának tartalmát!
- Keress az interneten három különböző fővárosról egy-egy képet!
- Töltsd le a képeket a saját gépedre!
- Nevezd át a képfájlokat úgy, hogy nevük a nagy betűvel írt monogramoddal kezdődjön, azt egy alsó vonás kövesse, majd a város neve kis betűkkel. A fájlnévben ne szerepeljenek ékezetes betűk, a kiterjesztés pedig mindenképpen kis betűs legyen. Példa az én nevemmel: HE_koppenhaga.jpg
- Töltsd fel a három fájlt a tárhelyedre!